Twelve Top Tips for Office 2010
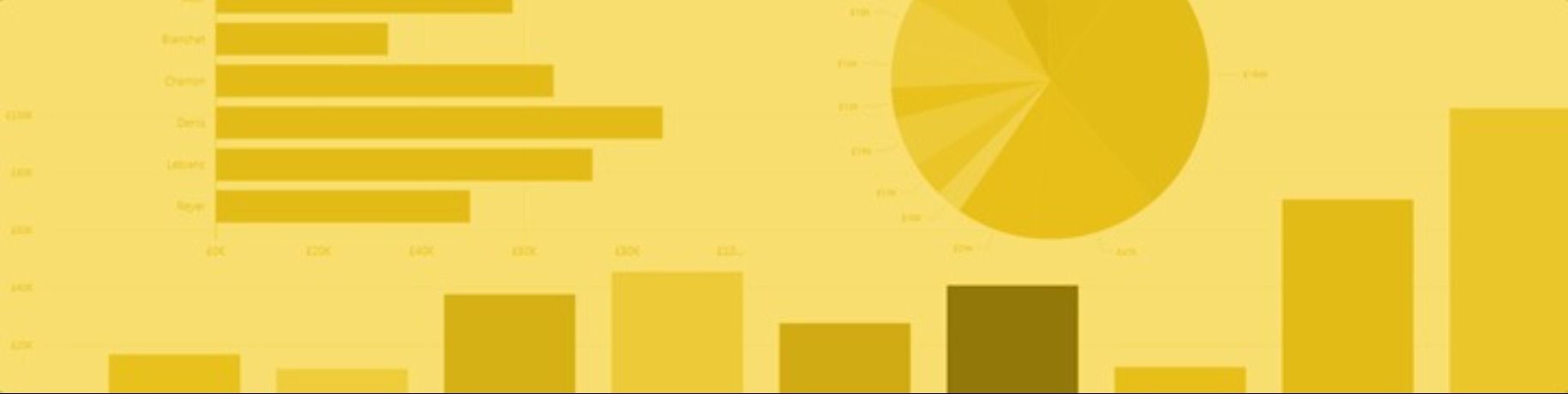
How are you getting on with Microsoft Office 2010? We think it’s great, and are seeing an increasing number of clients implementing it in the last few weeks. It looks like 2011 will be the year of 2010!
If you’re new to Office 2010 or have just been migrated over to it, we thought we’d document our Twelve Top Tips for Twenty Ten.
Remember we can also help with Office 2010 Upgrade training either On-site or Online.
1. Keep getting stuck on the File tab?
Stuck in “Backstage” view (i.e. the File Tab)? Just press the ESC key to get back to the tab you were last on.
2. Don’t like the new Print Preview on the Print category of the File tab?
Then get back your old print preview! To do this, you’ll need to customise your Quick Access Toolbar (QAT). The QAT is the tiny toolbar at the top right of your screen which has the Save, Undo and Redo icons on it. Right click on the QAT and select “Customize Quick Access Toolbar….” In the window that opens, on the left-hand dropdown for “Choose commands from”, change this to All Commands. In this list of all commands, for Word find Print Preview Edit Mode and for Excel find Print Preview Full Screen. Click on the Add button in the middle to move the command to the QAT list on the right.
3. Don’t want your name automatically saved with your file?
By default, your name and sometimes your company name are saved in the File Properties whenever you save a File. You’ll be the “Author” of this file. This personal information is found on the File tab, in the Info category. If you don’t ever want your name saved with a particular file, you will need to run the new Document Inspector. To do this, on the Info category, click on the “Check for Issues” icon and select “Inspect Document”. Save your file (as prompted) and in the Inspect Document window, click on the “Inspect” button. The Document Inspector window will display a red exclamation mark beside Document Properties and Personal Information. Click on the Remove button. From now on, all personal file properties will always be removed on saving this file.
4. Wish you hadn’t made changes to a file?
By default, your files are automatically saved every 3 or so minutes (so they can be recovered if your application fails). To check this out, go to the File tab and click on Options. In the Save category, you’ll find the AutoRecover options where you can change the interval for saves or turn this feature off. As you work with your file, the last five Auto Saved versions are listed in the Info category of the File tab, in the Versions area. Simply double click on a previous version to restore it. All the AutoSaved versions are removed when you close and save your file.
If you close your file without saving, the last AutoSaved version will also be listed in the Versions area. Great if you meant to save and didn’t!
5. Quickly find this number of recent files
If you find the Recent files list in the File tab overwhelming, at the bottom of this list is a check box allowing you to “Quickly access this number of recent files”. These then show on the File tab under the Close icon.
6. Excel – don’t like the Calibri font?
Then do this. On the File Tab, click on Options and in the General category, under “Creating New Workbooks, use this Font”, change it from Body Font to a Font of your choice. You will need to restart Excel.
7. Word – don’t like the Calibri font?
Then do this. On the Home tab, click on the Change Styles icon (to the far right). Click on Style Sets and select Word 2003. Click on Fonts and select Office Classic or Office Classic 2, and then click on “Set as Default”.
8. Say goodbye to Excel Pivot Tables!
You don’t always need a Pivot Table; use an Excel Table instead. Click into your data and on the Insert Tab, click on the Table icon (beside PivotTable). Click OK at the message asking about a Header Row. Your data will now be smartly formatted and filters applied to the header row. On the Ribbon, you’ll have an additional tab under Table Tools, labeled Design. On the Design tab, click on the Total Row check box in the Table Style Options group to display a Total Row at the bottom of your data. Click into a cell on the Total Row. From the dropdown, select a function to analyse the data in that column e.g. Sum or Average. If you filter your data, the total row will give you an analysis of the filtered items.
9. Got a large Word document that’s difficult to navigate?
To quickly move to a page in a Word document or quickly search for a word or phrase, turn on the Navigation Pane on the View tab. To quickly jump to headings in your document, select your headings and click on the Heading 1, Heading 2 or Heading 3 icons (in the Styles Gallery on the Home tab) and they will also display in the Navigation Pane.
10. Share a PowerPoint presentation live on the Web
Want to show your PowerPoint Presentation in real time through a Web browser? On the Slide Show tab, click on Broadcast Slide Show and then click Start Broadcast. You’ll be asked for your Windows Live ID and password. If you don’t have a Windows Live ID, it’s easy to create one. Visit www.windowslive.co.uk. You’ll then be given a web link that you can email to the audience of your Presentation. As soon as recipients have linked to the web page, you can start your show and they’ll see it in their browser.
11. SmartArt – Especially useful in PowerPoint
Don’t use bullet points, use Smart Art. There’s a SmartArt diagram for nearly every message you want to convey to your audience. From the Insert Tab, select SmartArt. Choose your diagram and then type into any areas of the diagram with a Text placeholder or insert pictures into the picture placeholders.
12. The Outlook To-Do Bar – all you need to get organised
Not new to Outlook 2010, but enhanced still further since Outlook 2007, the Outlook To-Do Bar still eludes many users. Display it from the View tab. Use the calendar at the top of the bar to quickly find appointments on your Outlook calendar. Use the middle part of the To-Do Bar to see appointments and all-day events for the next month. Use the daily To-Do list at the bottom to quickly type up a list of daily to-do’s. Flagged email will join your daily to-do list. To remove your To-Do’s from the list, simply click on the red flag icon.
Add new comment